For Windows XP
 | Note: |
 | This section is written for small network users only. If you are on a large network and would like to share your printer, consult your network administrator. |
This section tells you how to set up your printer so that other computers on the network can use it.
First, you need to setup the printer as a shared printer on the computer to which the printer is connected. Then, you must signify the network path to the printer from each computer to use the printer, and install the printer software on those computers.
Setting up your printer as a shared printer
Follow these steps to share a printer that is connected directly to your computer with others on a network.
 | Click Start, and then Printers and Faxes. |
 | Right-click your printer icon, and click Sharing in the menu that appears. If the following menu appears, click Network Setup Wizard or If you understand the security risks but want to share printers without running the wizard, click here, and follow the on-screen instruction. |

 | Select Share this printer, then type the name in the Share name box. |

 | Click OK. |
 | Note: |
 | Do not choose any drivers from the Additional Drivers list. |
Accessing the printer through a network
To access your printer from another computer on a network, follow these steps.
 | Note: |
 | Your printer must be set up as a shared resource on the computer to which it is directly connected before you can access it from another computer. |
 | Install the printer driver to the client computer from the software CD-ROM. |
 | Click Start and open Printers and Faxes, right-click your printer's icon, then open the Properties for your printer. |
 | Click the Ports tab, and click Add Port. |

 | The following dialog appears. Select Local Port, then click New Port. |

 | The following dialog appears. In the text box, type the following information:) |
\\name of computer that is connected to the printer\name of the shared printer
Then click OK.
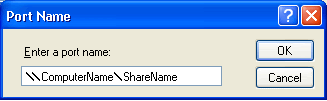
 | Close the Printer Ports dialog box to return to the Ports menu. |
 | On the Ports menu, make sure that the new port is added and the check box is selected. Click OK to close the Properties. |















